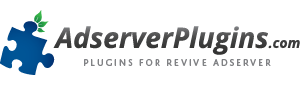Upgrading an existing plugins in Revive Adserver is not complicated, just follow the steps below.
Requirements
- You need to have the ability to maintain your own Revive Adserver installation.
- You need to be logged in as an Administrator to be able to install new plugins, or to upgrade existing plugins. Only administrators have access to the plugins overview.
Steps to upgrade an existing plugin
If you’ve received a new version of a plugin that’s already in your system, here are the steps to perform the upgrade:
- Log in with a user name and password that gives you access to the Administrator account.
- Make sure you are working in the Administrator account. If not, use the selector in the top right hand corner of the screen to switch to “Working as Administrator account”.
- You will now see two additional tabs appearing just below the logo on the left, “Configuration” and “Plugins”.
- Click the “Plugins” tab to open an overview of all plugins currently installed in your Revive Adserver installation.
- Click the “Details” link for the plugin that you want to upgrade.
- A new screen will appear showing you details of the selected plugin, including version number, creation date and author information.
- Just below the label “Upgrade this plugin”, click the “Browse…” button and navigate to the folder on your computer where you’ve stored the file you received for the upgraded plugin.
- Once you’ve found and selected the appropriate file, click the “Upgrade” button.
- Your Revive Adserver system will now upgrade the plugin, which includes a check of the newly uploaded file. Depending on the number of changes that need to be performed, this may take only a few seconds or longer.
- After the upgrade is completed, you should see the new version’s details displayed on the screen.